Cách trình chiếu trong Excel Đầy đủ
Mẹo về Cách trình chiếu trong Excel Chi Tiết
Bạn đang tìm kiếm từ khóa Cách trình chiếu trong Excel được Update vào lúc : 2022-03-14 09:10:10 . Với phương châm chia sẻ Kinh Nghiệm Hướng dẫn trong nội dung bài viết một cách Chi Tiết 2022. Nếu sau khi Read Post vẫn ko hiểu thì hoàn toàn có thể lại phản hồi ở cuối bài để Tác giả lý giải và hướng dẫn lại nha.
Trong nhiều trường hợp, bạn cần chèn file Excel vào PowerPoint để báo cáo, thuyết trình nhưng đang do dự không biết làm cách nào? Đừng lo ngại, nội dung bài viết ngày hôm nay của ThuthuatOffice sẽ hỗ trợ bạn tìm hiểu những cách chèn file Excel vào PowerPoint một cách đơn thuần và giản dị và thuận tiện và đơn thuần và giản dị. Cùng mày mò ngay nhé.
Nội dung chính
- Cách chèn file Excel vào PowerPoint
- Liên kết toàn bộ trang tính Excel tới PowerPoint
- Liên kết một mục tài liệu trong Excel tới PowerPoint
- Sao chép và dán tài liệu Excel (không được link) vào PowerPoint
- Tạo slide PowerPoint từ tài liệu trong Excel bằng VBA
- Cách trình chiếu file Excel trong PowerPoint
- Lỗi không mở được file Excel đính kèm trong PowerPoint và cách khắc phục
- Use Destination Styles: Chèn file Excel vào PowerPoint theo định dạng table mặc định hiện có của Slide.
- Keep Source Formatting: Chèn file Excel vào PowerPoint không thay đổi định dạng từ bên file Excel.
- Embed: Chèn file Excel vào PowerPoint dưới dạng nhúng thông tin từ file Excel. Với cách này, bạn hoàn toàn có thể được sửa đổi tài liệu trong Excel sau này.
- Picture: Chèn file Excel vào PowerPoint dưới dạng hình ảnh. Bạn sẽ không còn thể kiểm soát và điều chỉnh thông tin ở file Excel nếu sử dụng cách này.
- Keep Text Only: Chèn file Excel vào PowerPoint dưới dạng Text box (hộp thoại văn bản).
- Để hiển thị tab Show Developer, hãy nhấn vào Nút Microsoft Office và bấm Tùy chọn Excel.
- Bấm vào Popular và tiếp theo đó chọn tab Show Developer trong ribbon.
- Bấm vào tab Show Developer trong ribbon và bấm Visual Basic.
- Tạo kiểu chữ trong PowerPoint
- Liên kết slide trong PowerPoint
Cách chèn file Excel vào PowerPoint
Việc chèn file Excel vào PowerPoint sẽ hỗ trợ bài thuyết trình của bạn thêm rõ ràng, logic và rành mạch. Hãy cùng đi tìm hiểu những phương pháp chèn file Excel vào PowerPoint dưới đây nhé.
Liên kết toàn bộ trang tính Excel tới PowerPoint
Bước 1: Mở file PowerPoint cần chèn ở máy tính của bạn. Sau đó, chọn tab Insert trên thanh Ribbon, rồi chọn Object.
Bước 2: Khi hộp. thoại Insert Object hiện lên, bạn click chọn Create from file, rồi bấm Browse.
Bước 3: Tìm và chọn file Excel bạn muốn chèn vào PowerPoint. Bấm OK để chọn file.
Bước 4: Sau khi chọn được file, bạn hãy click chọn Link và bấm OK để chèn Excel vào PowerPoint.
Bước 5: Bạn hoàn toàn có thể kiểm soát và điều chỉnh lại kích thức và sắc tố của trang tính sao cho phù phù thích hợp với trang trình diễn của bạn.
Liên kết một mục tài liệu trong Excel tới PowerPoint
Bước 1: Mở file Excel, bôi đen những mục tài liệu bạn muốn thêm vào PowerPoint. Sau đó, chọn tab trang chủ bấm Copy. Ngoài ra, bạn hoàn toàn có thể sao chép tài liệu bằng tổng hợp phím Ctrl + C.
Bước 2: Mở file PowerPoint, đi đến vị trí slide bạn muốn chèn, chọn tab trang chủ, nhấn vào mũi tên dưới Paste, chọn Paste Special. Bên cạnh đó, bạn hoàn toàn có thể dùng tổng hợp phím Ctrl + Alt +V.
Bước 3: Khi hộp. thoại Paste Special hiện lên, click chọn Paste link, chọn Microsoft Excel Worksheet Object, rồi bấm OK để thực thi chèn file Excel vào PowerPoint.
Bước 4: Như vậy bạn đã hoàn thành xong link một mục tài liệu trong Excel tới PowerPoint. Bạn cũng hoàn toàn có thể kiểm soát và điều chỉnh font chữ, sắc tố hay kích thước cho thích hợp.
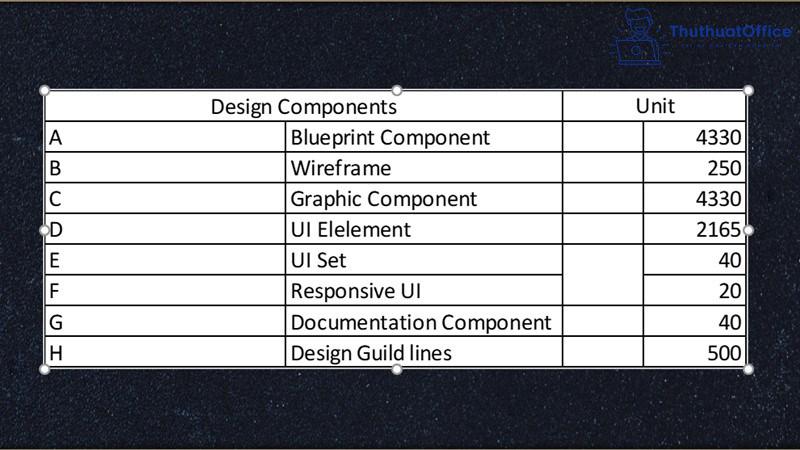
Sao chép và dán tài liệu Excel (không được link) vào PowerPoint
Bước 1: Mở file Excel, bôi đen những mục tài liệu bạn muốn thêm vào PowerPoint. Sau đó, chọn tab trang chủ bấm Copy. Ngoài ra, bạn hoàn toàn có thể sao chép tài liệu bằng tổng hợp phím Ctrl + C.
Bước 2: Mở file PowerPoint, chuyển đến slide bạn muốn chèn file Excel, click chuột phải vào khu vực thiết kế slide.
Bước 3: Để hoàn tất việc chèn file Excel vào PowerPoint, tại mục Paste Options, bạn click chuột trái để chọn một trong 5 cách dán file sau:
Để linh biểu đồ từ Excel sang PowerPoint bạn cần thực thi theo những bước sau.
Bước 1: Mở file PowerPoint cần link biểu đồ từ Excel.
Bước 2: Tại đây chọn tab Insert trên thanh công cụ ribbon.
Bước 3: Trong nhóm tính năng Text, chọn Object.
Bước 4: Khi hộp thoại Insert Object xuất hiện, click vào Create from file, rồi bấm nút Browse.
Bước 5: Khi hộp thoại Browse hiển thị, tìm vị trí chứa biểu đồ Excel cần link, kích vào tên file, rồi bấm nút Insert.
Bước 6: Click vào tùy chọn Link cạnh bên nút Browse, để link tài liệu trong biểu đồ Excel với PowerPoint.
Khi sử dụng tùy chọn này, lúc bạn update tài liệu trong file Excel gốc thì toàn bộ những thay đổi này cũng tiếp tục tự động hóa update trong file PowerPoint của bạn.
Bước 7: Sau đó, bấm nút OK để hoàn thành xong link.
Tạo slide PowerPoint từ tài liệu trong Excel bằng VBA
Bước 1: Tạo 1 biểu đồ trong Excel.
Bước 2: Tạo một trang tính mới và dán vào toàn bộ những biểu đồ bạn cần cho bản trình diễn.
Bước 3: Mở VBA. Để thực thi việc này, bạn hoàn toàn có thể nhấn ALT + F11 hoặc bạn hoàn toàn có thể thực thi tiến trình sau:
Bước 4: Trong hiên chạy cửa số VBA Editor của bạn, nhấp vào Tệp > Chèn > Module.
Bước 5: Dán mã code sau vào module.
Bước 6: Bấm vào Tools > References.
Sau đó, thêm vào Microsoft PowerPoint Library.
Bước 7: Bây giờ toàn bộ những gì bạn cần làm là vào Excel và chạy macro Create PowerPoint. Để thuận tiện và đơn thuần và giản dị thực thi việc này, hãy vẽ một hình chữ nhật trong trang tính Excel của bạn, trong số đó có toàn bộ những biểu đồ bạn muốn xuất sang PowerPoint.
Bước 8: Kích chuột phải vào the rectangle, tiếp theo đó chọn Assign Macro.
Bước 9: Click vào Create PowerPoint macro, rồi nhấn OK.
Bước 10: Như vậy là đã hoàn thành xong, chỉ việc nhấp vào nút hình chữ nhật của bạn để xem trang trình chiếu bạn vừa tạo nhé.
Cách trình chiếu file Excel trong PowerPoint
Để trình chiếu file Excel trong Excel bạn hoàn toàn có thể tìm hiểu thêm tiến trình làm dưới đây:
Bước 1: Mở trang trình chiếu PowerPoint có chức file Excel bạn muốn chiếu.
Bước 2: Nhấn chuột phải vào 1 Slide bất kì, rồi chọn See All Slides.
Bước 3: Khi đó toàn bộ những slide trong bản trình chiếu của bạn sẽ xuất hiện, bạn chỉ việc tìm slide có chứa file Excel bạn muốn chiếu rồi click vào slide đó để trình chiếu.
Như vậy, là bạn đã hoàn toàn có thể trình chiếu file Excel trong PowerPoint.
Lỗi không mở được file Excel đính kèm trong PowerPoint và cách khắc phục
Lỗi không mở được file Excel đính kèm trong PowerPoint cũng thường xẩy ra. Để khắc phục lỗi này, hãy theo dõi tiến trình sau nhé:
Bước 1: Chọn hình tượng của tệp nhúng.
Bước 2: Chọn tab Insert trong Ribbon.
Bước 3: Chọn Action (cạnh bên Hyperlink).
Bước 4: Bạn hoàn toàn có thể thấy hai tab: Nhấp chuột & Di chuột qua.
Bước 5: Chọn Object action: Open.
Bước 6: Vui lòng chọn Play sound hoặc nhấp vào Highlight click if you want, rồi bấm OK.
Bước 7: Trở về slide chưa link để thử lại.
Chi tiết nội dung, bạn hoàn toàn có thể tìm hiểu thêm Video hướng dẫn phía dưới.
Xem thêm:
Như vậy, nội dung bài viết ngày hôm nay của ThuthuaOffice đã hỗ trợ bạn tìm hiểu những phương pháp để chèn file Excel trong PowerPoint. Nếu thích nội dung bài viết, hãy Like & Share nội dung bài viết, để tiếp thêm động lực cho bọn mình sản xuất những tin tức tiếp theo nhé.
Share Link Tải Cách trình chiếu trong Excel miễn phí
Bạn vừa đọc tài liệu Với Một số hướng dẫn một cách rõ ràng hơn về Clip Cách trình chiếu trong Excel tiên tiến và phát triển nhất và Share Link Cập nhật Cách trình chiếu trong Excel miễn phí.

Hỏi đáp vướng mắc về Cách trình chiếu trong Excel
Nếu sau khi đọc nội dung bài viết Cách trình chiếu trong Excel vẫn chưa hiểu thì hoàn toàn có thể lại phản hồi ở cuối bài để Ad lý giải và hướng dẫn lại nha
#Cách #trình #chiếu #trong #Excel































