Bật chia sẻ lân cận
Microsoft đã đưa ra một tính năng mới có tên là Nearby Sharingtrong Windows 10. Khi được kích hoạt, nó cho phép người dùng gửi và nhận các loại dữ liệu đa phương tiện với các thiết bị ở gần.Quá trình truyền này diễn ra không dây do đó giúp chia sẻ dễ dàng hơn trong quá trình di chuyển.
Mục lục
- Điều kiện tiên quyết
- Windows 10, phiên bản 1803 trở lên
- Bluetooth có hỗ trợ mức năng lượng thấp
- Bật chia sẻ lân cận và gửi nhận file
- Chia sẻ tệp từ File Explorer
- Chia sẻ hình ảnh từ ứng dụng Photos
- Chia sẻ trang web từ Microsoft Edge
Điều kiện tiên quyết
Tất cả các hệ thống liên quan muốn gửi, nhận phải có:
Windows 10, phiên bản 1803 trở lên
Để xác minh điều này, bạn có thể tham khảo cách kiểm tra phiên bản Windows 10.
Bluetooth có hỗ trợ mức năng lượng thấp
Để xác minh thiết bị của bạn có được hỗ trợ không, hãy thực hiện như sau:
Bước 1: NhấnWindows + rcùng nhau để mở Run.
Bước 2: Trong cửa sổ vừa mở, nhậpdevmgmt.mscvà nhấnEnter:
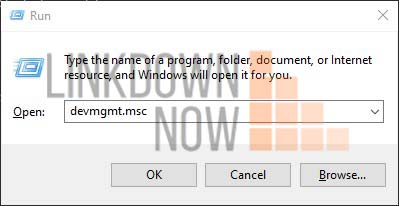
Bước 3: Trong cửa sổ quản lý thiết bị vừa được mở:
- Định vị và mở rộngBluetoothbằng cách nhấp đúp vào nó.
- Nhấp chuột phải vàobộ điều hợp Bluetooth được yêu cầu.
- ChọnProperties.
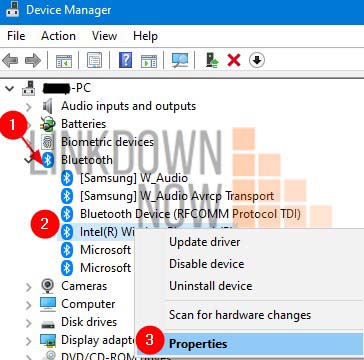
Bước 4: Trong cửa sổ Properties:
- Chuyển đếntabDetails.
- Chọn Bluetooth radio supports Low Energy Central Role trong mục Property.
- Nếu giá trị làtrue,điều đó có nghĩa là Bluetooth được hỗ trợ chế độ năng lượng thấp.
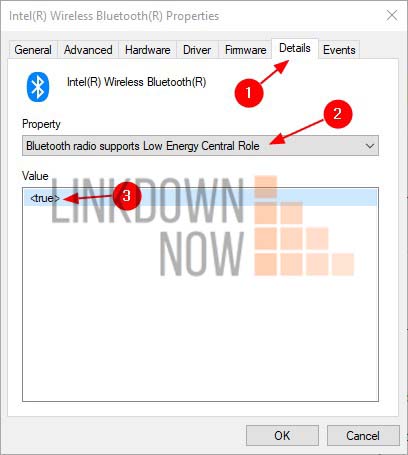
Xác minh xem hệ thống của bạn có đáp ứng điều kiện tiên quyết để sử dụng tính năng chia sẻ lân cận trong Windows 10 hay không.
Tiếp theo, bạn cần bật tính năng chia sẻ lân cận và cách gửi các loại dữ liệu khác nhau qua thiết bị gần đó.
Bật chia sẻ lân cận và gửi nhận file
Bước 1: Mở cửa sổ Run bằng cách giữphím logo Windowsvà nhấn R.
Bước 2: Khi cửa sổ run mở ra, gõms-settings:crossdevice và nhấnEnter.
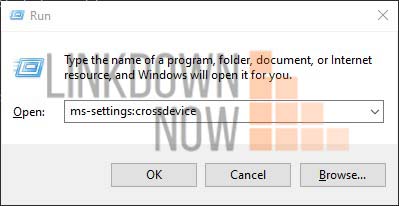
Bước 3: Thao tác này sẽ mở ra cửa sổ cài đặt, bạn nhấp vào System > Shared experiences.
Trong phần Nearby Sharing, bật công tắc bên dưới sang On. Như vậy là bạn đã kích hoạt tính năng chia sẻ nội dung với thiết bị lân cận bằng cách sử dụng Bluetooth và Wi-Fi.
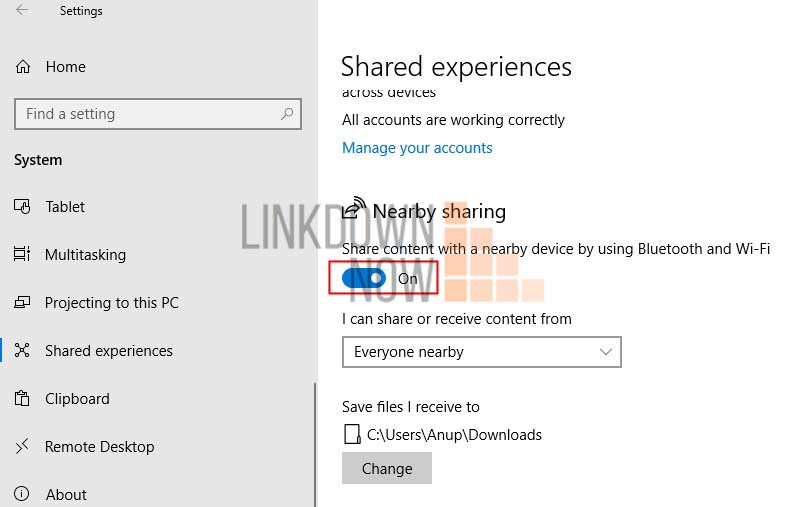
Chia sẻ tệp từ File Explorer
Bất kỳ loại dữ liệu liệu nào cũng có thể được chia sẻ bằng phương pháp này, ví dụ tài liệu, hình ảnh, v.v.
Bước 1: Mở File Explorer bằng cách nhấn kết hợp phímWindows + e.
Bước 2: Từ cửa sổ Explorer và điều hướng đến vị trí cần thiết:
- ChọnSharetừ các tùy chọn ở menu trên cùng.
- Chọn filebạn muốn gửi.
- Nhấp vàotùy chọnShare.
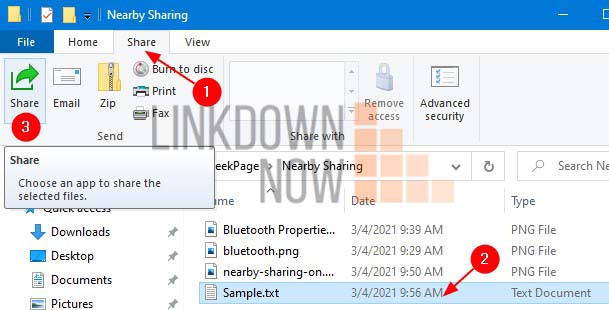
Bước 3: Trong cửa sổ bật lên,chọn tên của thiết bịbạn muốn chia sẻ tệp.Tham khảo ảnh chụp màn hình bên dưới để biết thêm chi tiết.
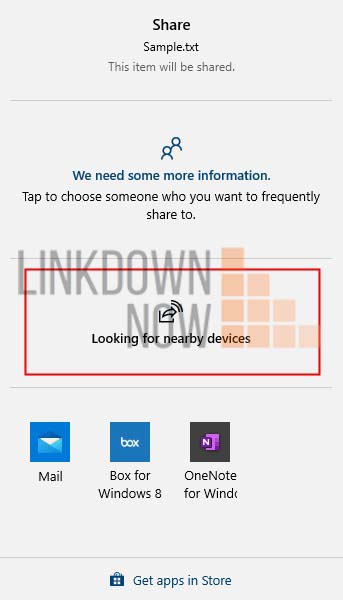
Bước 4: Trên thiết bị đang nhận các tập tin, một thông báo sẽ xuất hiện khi các tập tin được nhận.Nhấp vào nó để truy cập tệp.
Chia sẻ hình ảnh từ ứng dụng Photos
Tất cả các loại hình ảnh có thể được chia sẻ bằng cách sử dụng phương pháp này.
Bước 1: Mở hình ảnh mà bạn muốn gửi trong ứng dụng ảnh.
Bước 2: Nhấp vào nút Share ở góc trên cùng bên phải của cửa sổ.
Bước 3: Trong cửa sổ hiện ra,chọn thiết bịmà bạn muốn chia sẻ tập tin.Tham khảo ảnh chụp màn hình bên dưới để biết thêm chi tiết.
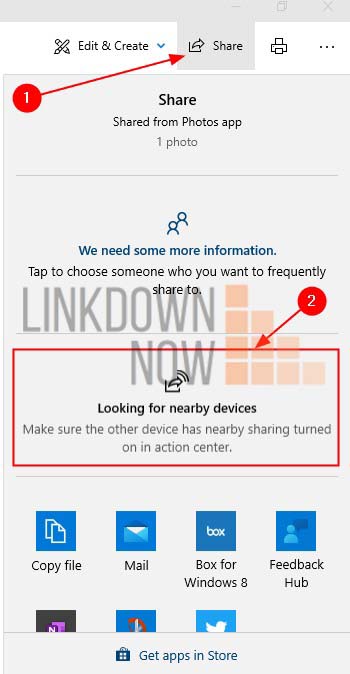
Bước 4: Trên thiết bị đang nhận ảnh sẽ xuất hiện thông báo khi nhận được ảnh.Nhấp vào nó để truy cập hình ảnh.
Chia sẻ trang web từ Microsoft Edge
Để thể chia sẻ một trang web cụ thể với các thiết bị lân cận bạn làm như sau:
Bước 1: Mở trình duyệt Edge và mở trang web muốn chia sẻ.
Bước 2: Nhấp vàotùy chọnmenu(ba chấm) ở góc trên cùng bên phải của cửa sổ và chọnSharetừ menu.
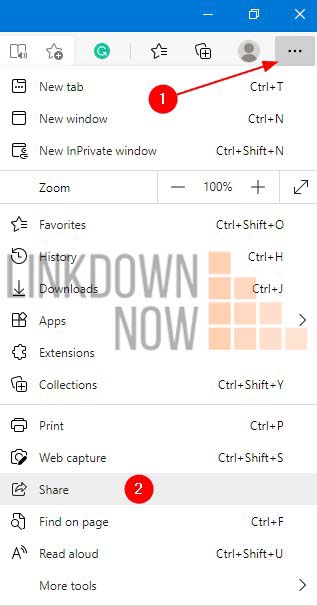
Bước 3: Trong cửa sổ bật lên,nhấp vào thiết bịbạn muốn chia sẻ trang web.
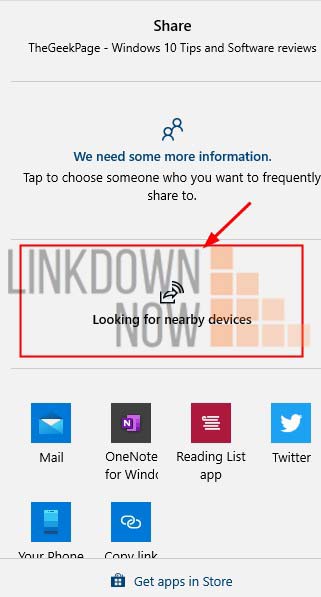
Bước 4: Trên thiết bị đang nhận sẽ xuất hiện thông báo khi nhận được trang web.Nhấp vào nó để truy cập trang web.
Mẹo gỡ rối
- Nếu một thiết bị được phát hiện nhưng không thể gửi tệp, hãy thử di chuyển các thiết bị tới gần hơn và thử lại.
- Nếu bạn không thể thấy thông báo xuất hiện trên thiết bị nhận, hãy nhấnWindows + ađể mở trung tâm hành động và kiểm tra trong khu vực Notifications.
Nearby Sharing là tính năng chia sẻ lân cận rất thích hợp nếu bạn muốn bảo mật thông tin, gửi và nhận dữ liệu nhanh giữa các thiết bị ở gần nhau. Hy vọng bài viết giúp ích cho bạn. Chúc thành công!