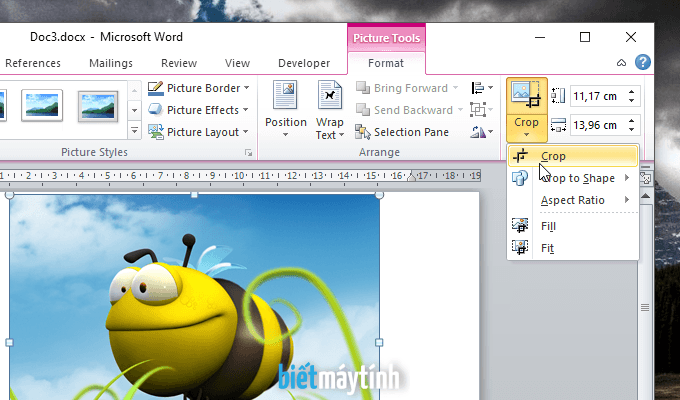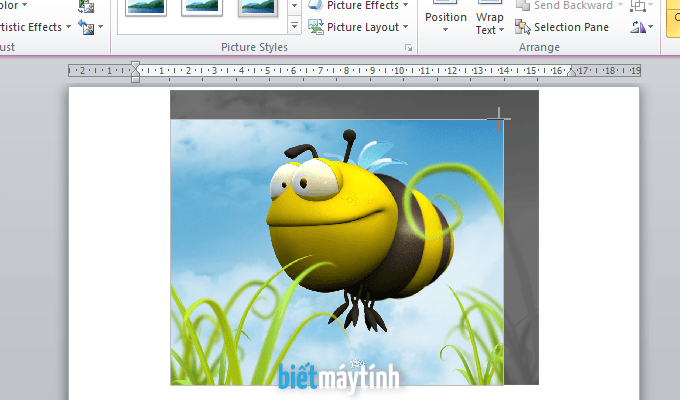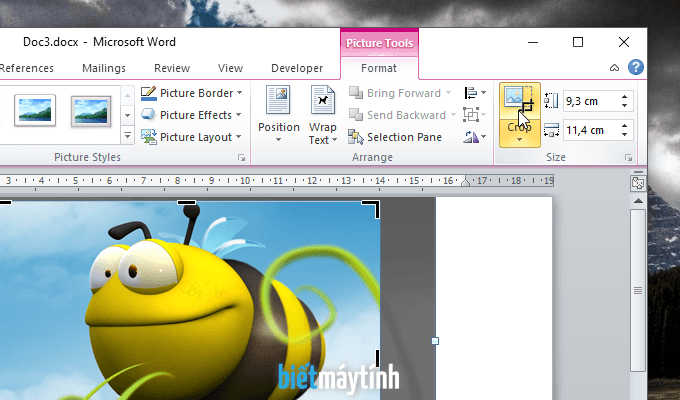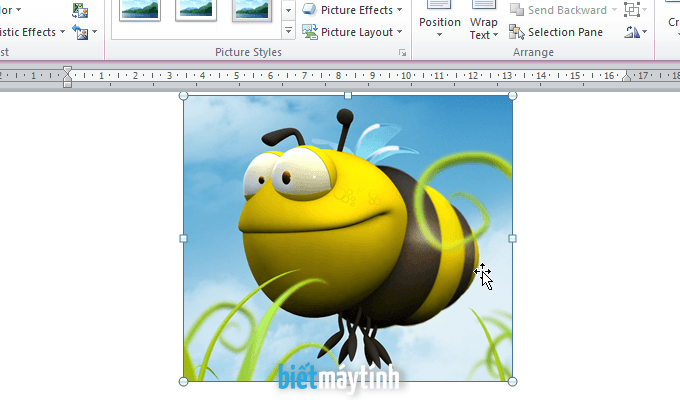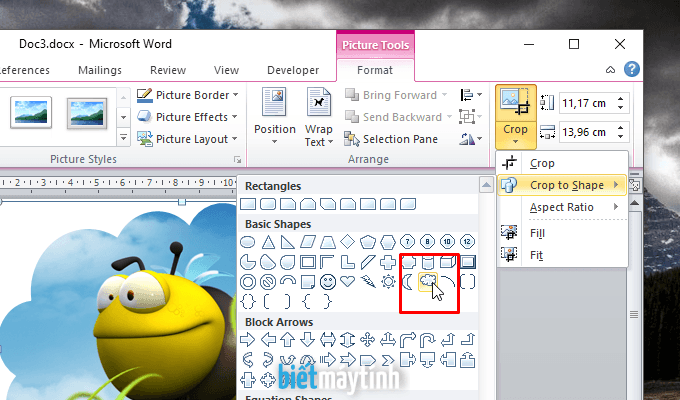Có thể chỉnh sửa đặc tính định dạng của hình ảnh bằng cách 2022
Thủ Thuật về Có thể sửa đổi đặc tính định dạng của hình ảnh bằng phương pháp Chi Tiết
You đang tìm kiếm từ khóa Có thể sửa đổi đặc tính định dạng của hình ảnh bằng phương pháp được Update vào lúc : 2022-01-14 09:50:02 . Với phương châm chia sẻ Thủ Thuật Hướng dẫn trong nội dung bài viết một cách Chi Tiết 2022. Nếu sau khi Read Post vẫn ko hiểu thì hoàn toàn có thể lại Comment ở cuối bài để Ad lý giải và hướng dẫn lại nha.
Trong những văn bản Word không thể thiếu hình ảnh minh họa.
Nội dung chính
- Cắt ảnh quen thuộc như bao ứng dụng khác
- Cắt theo nhiều hình dáng rất khác nhau, rất thú vị
- Cắt ảnh đúng chuẩn theo tỉ lệ nào đó
- Cách tách ảnh trong file Word cho ai cần
- Một vài ứng dụng cắt ảnh đơn thuần và giản dị khác bạn hoàn toàn có thể dùng
- Hướng dẫn chia cột trong Word
- Cách tạo bảng, kẻ bảng trong Word
- Cắt ảnh bằng Paint trực tuyến
- Xem cách cắt ảnh đơn thuần và giản dị bằng Paint
- Hướng dẫn cắt ảnh bằng Photoshop trực tuyến
Nếu bạn hay dùng Paint, Photoshop để cắt ảnh trước lúc chèn vào văn bản Word thì sau nội dung bài viết này bạn tránh việc phải mất công như vậy nữa vì trong Word đã trang bị sẵn cung cụ cắt ảnh rất hữu ích.
Thêm vào đó bạn có đến 3 cách cắt rất khác nhau, tất yếu mỗi cách sẽ có được điểm lưu ý riêng mà mình nghĩ bạn sẽ cần dùng trong những trường hợp rất khác nhau. Trong hướng dẫn mình dùng bảng Word 2010, dùng Word 2007, 2013 hay 2022 thì làm tương tự.
Cắt ảnh quen thuộc như bao ứng dụng khác
Cách này sẽ không còn khác trong Paint hay Photoshop là mấy, việc của bạn là chọn vùng muốn cắt tiếp theo đó click chuột là xong.
Trước tiên bạn cần chèn ảnh vào file Word. Sau đó click vào ảnh để xuất hiện tab Format màu hồng, đấy là nơi chứa toàn bộ những cung cụ sửa đổi ảnh trong Word.
Trong tab Format bạn nhấn vào hình tượng Crop ngay phía trên từ Crop. Hoặc chọn Crop > Crop cũng khá được.
Bạn click chuột vào cây thước nhỏ ở góc cạnh bất kỳ rồi kéo để chọn vùng muốn cắt. Làm tương tự ở vị trí khác.
Muốn cắt ảnh ở ở chính giữa tấm hình cho đều và đẹp hãy bấm nút Ctrl trong lúc chọn vùng cắt nhé, khi đó những góc còn sót lại sẽ tự động hóa kiểm soát và điều chỉnh theo bạn.
Click chuột bên phía ngoài tấm hình để cắt ảnh. Hoặc bạn nhấn vào nút phía trên tùy chọn Crop cũng khá được.
Đây là kết quả, ảnh trông ngăn nắp hẳn.
Bấm phím tắt Ctrl + Z để trở lại bước trước đó nếu thấy chưa ổn, giờ thì làm lại đi nhé.
Cắt theo nhiều hình dáng rất khác nhau, rất thú vị
Với cách này ta sẽ biến tấm hình vừa cắt trở nên vui nhộn và thú vị hơn nhiều. Không còn hình chữ nhật, hình vuông vắn nhàm chán, giờ bạn hoàn toàn có thể cắt tấm hình với hình trái tim, hình tam giác, hình tròn trụ
Vẫn như thao tác trên nhưng thay vì chọn Crop, ta sẽ chọn tùy chọn Crop to Shape tiếp theo đó chọn hình nào bạn thích.
Đây là hình đám mây rất đẹp.
Còn đấy là cắt theo như hình hộp. Nếu bạn không thích cắt toàn bộ tấm hình theo như hình này mà chỉ muốn cắt ở một nơi nào đó thôi, đơn thuần và giản dị chỉ việc dùng tính năng Crop chọn vùng tiếp theo đó mới dùng tùy chọnCrop to Shape.
Cắt ảnh đúng chuẩn theo tỉ lệ nào đó
Khi muốn tấm hình chỉnh chu hơn với tỉ lệ nhất định nào đó, bạn hãy dùng tùy chọn Aspect Ratio rồi chọn tỉ lệ mình yêu thích như 3:4, 3:2, 16:9
Dùng phím tắt Ctrl + Z để trở lại bước trước đó.
Cách tách ảnh trong file Word cho ai cần
Không muốn chèn ảnh này trong văn bản, ta hoàn toàn có thể lấy những tấm hình vừa làm xong ra bên phía ngoài để chèn vào Facebook ví dụ điển hình. bạn làm như sau:
Chọn File, chọn tiếp Save (Bấm Ctrl + S cho nhanh). Trong hộp thoại Save As bạn chọn nơi lưu file Word và tại dòng Save as type ta chọn Web Page (*.htm;*.html). Chọn Save để lưu.
Giờ file Word của bạn sẽ có được 2 file in như vừa mới lưu website từ internet về máy tính vậy. Bạn vào thư mục của file Word vừa lưu để lấy ảnh nhé.
Đọc rõ ràng 3 cách lấy ảnh trong Word tại đây.
Một vài ứng dụng cắt ảnh đơn thuần và giản dị khác bạn hoàn toàn có thể dùng
Vì việc này khá đơn thuần và giản dị nên bạn không cần dùng những ứng dụng sửa đổi nặng làm gì cho mất công. Ta hoàn toàn có thể dùng Paint có sẵn trên máy tính hoặc dùng cung cụ Photoshop trực tuyến cũng là một cách hay, chỉ việc mở trình duyệt rồi truy vấn vào trang đó là được.
Trên đấy là phía dẫn cắt ảnh trong MS Word. Nếu có thời hạn bạn hoàn toàn có thể vọc vạch những cung cụ sửa đổi ảnh trong Word, chắc như đinh sẽ tìm ra thật nhiều tính năng thú vị trong này.
Reply
2
0
Chia sẻ
Share Link Down Có thể sửa đổi đặc tính định dạng của hình ảnh bằng phương pháp miễn phí
Bạn vừa đọc Post Với Một số hướng dẫn một cách rõ ràng hơn về Video Có thể sửa đổi đặc tính định dạng của hình ảnh bằng phương pháp tiên tiến và phát triển nhất và Share Link Down Có thể sửa đổi đặc tính định dạng của hình ảnh bằng phương pháp Free.

Thảo Luận vướng mắc về Có thể sửa đổi đặc tính định dạng của hình ảnh bằng phương pháp
Nếu sau khi đọc nội dung bài viết Có thể sửa đổi đặc tính định dạng của hình ảnh bằng phương pháp vẫn chưa hiểu thì hoàn toàn có thể lại Comment ở cuối bài để Admin lý giải và hướng dẫn lại nha
#Có #thể #chỉnh #sửa #đặc #tính #định #dạng #của #hình #ảnh #bằng #cách