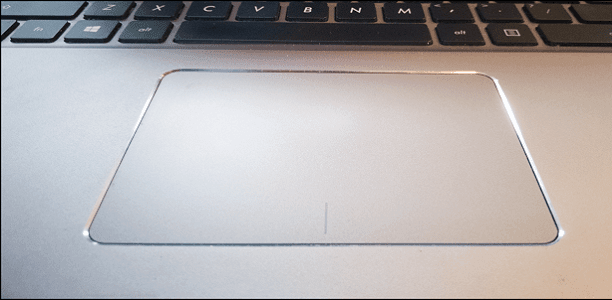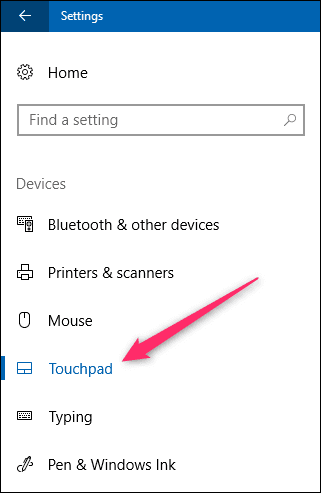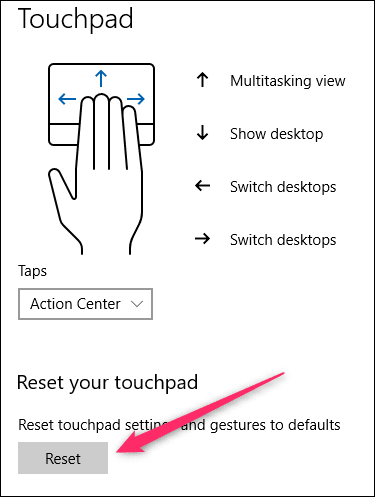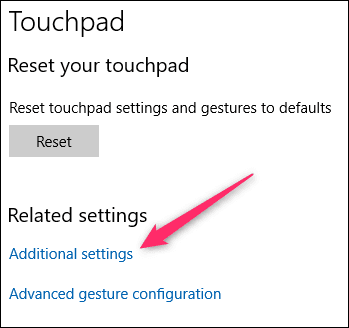Nếu bạn vô tình thay đổi cài đặtTouchpad hay còn gọi là bàn di chuột cảm ứng, nếu Touchpad của laptop đang hoạt động hoặc nếu bạn muốn thay đổi, nhưng mà nó bị lỗi chẵn hạn, thì bây giờ bạn có thể đặt lại cài đặt Touchpad về mặc định trong Windows 10.
Hầu hết các máy tính xách tay (Laptop) những ngày này đi kèm với touchpads để giúp mọi người có thể sử dụng mà không cần con chuột, cũng như những lúc bạn quên đem theo con chuột thì có thể sử dụng bàn chuột cảm ứng này. Trong đó thì nó kết hợp hai, ba, và thậm chí cả bốn ngón tay để giúp người sử dụng máy tính Windows của bạn một cách dễ dàng.
Bạn có thể thêm các cử chỉ cho các tính năng mở Cortana, chuyển đổi giữa các cửa sổ đang hoạt động và mở Action Center của mình. Ngoài ra, bạn có thể thay đổi độ nhạy của chuột hoặc có tắt bàn di chuột khi bạn kết nối chuột ngoài . Nếu bạn đã thực hiện một loạt các tùy chỉnh và nếu như muốn cài đặt lại hoặc nếu bạn gặp sự cố lỗi, việc Reset về các tùy chọn mặc định sẽ là cách nhanh và hữu hiệu nhất cho bạn.
Hướng dẫn Reset Touchpad của Laptop về mặc định
Cách bạn Reset TouchPad của mình về cài đặt mặc định tùy thuộc vào việc bạn có Driver của nhà sản xuất bổ sung cho bàn di chuột đã cài đặt hay không và nhà sản xuất nào đã thiết kế TouchPad
Trong Windows 10, bạn có thể định cấu hình cài đặt TouchPad ở hai nơi, đó là: Setting (Cài đặt) và công cụ chuyên dụng cho Driver của nhà sản xuấtTouchPad cung cấp (nếu bạn đã cài đặt). Và cần lưu ý đó là hai cái này khác nhau và không phải lúc nào cũng đủ thông minh để đồng bộ hóa với nhau. Vì vậy, ví dụ: nếu bạn đã thực hiện các thay đổi trong Cài đặt và công cụ của nhà sản xuất, thì bạn sẽ cần phải Reset cả 2 thì mới được.
- Trong Windows Settings, nó rất dễ dàng. Nhấn Windows + i để mở ứng dụng Cài đặt hay còn gọi là Settings. Trên trang chính, nhấp vào danh mục Devices.
Bấm vào Devices
- Trên trang Device, chọn danh mục TouchPad ở bên trái.
Chọn vào TouchPad
- Ở bên phải, kéo xuống một chút rồi nhấp vào nút Reset trong phần Reset Your Touchpad.
Bấm vào Reset
- Nếu bạn cũng đã cài đặt phần mềm touchpad từ nhà sản xuất, bạn cũng cần Reset cài đặt Touchpad của mình ở đó.
- Trên nhiều máy tính xách tay, bạn có thể tìm thấy biểu tượng cho phần mềm đó trong khu hệ thống của bạn. Nhấp vào mũi tên Show Hidden Icons để Hiển thị biểu tượng ẩn ở đầu bên trái của màn hình và tìm biểu tượng tương tự như bàn di chuột. Nhấp hoặc nhấp đúp vào (đôi khi các nhà sản xuất khác nhau sẽ làm nó khác 1 tí) để mở cài đặt bàn di chuột của máy.
Bấm vào phần mở rộng
- Nếu bạn không thấy biểu tượng ở đó, bạn cũng có thể vào các cài đặt đó thông qua mục Settings (Windows + i). Trở lại cùng tab Touchpad đó, nơi bạn đặt lại cài đặt bàn di chuột Windows, cuộn xuống một chút và nhấp vào liên kết Additional Settings/ Cài đặt bổ sung.
Bấm vào Additional Settings
- Thao tác này sẽ mở một ô của Touchpad. Bạn sẽ thấy một tab ở đầu cung cấp cách thức để vào phần mềm touchpad của nhà sản xuất. Trên một máy tính xách tay Dell, có một Tab Dell Touchpad. Trên tab đó, chúng ta có thể nhấp vào liên kết Click here to show Dell Touchpad Settings, có nghĩa là Nhấp vào đây để hiển thị Cài đặt bàn di chuột của Dell.
Bấm vào chổ như đã khoanh đỏ
- Thao tác này sẽ mở công cụ Pointing Devices của Dell, nơi bạn có thể nhấp vào nút mặc định Default để Reset lại Touchpad.
Bấm vào Default
Có một chút khó chịu khi cài đặt Windows 10 thường không đồng bộ với những người trong công cụ của nhà sản xuất, nhưng ít nhất cũng dễ dàng Reset cả khi bạn cần.
Sửa lỗi Touchpad không hoạt động trong Windows 10
Windows 10 hiện có hơn mười cử chỉ touchpad. Ngoài thao tác chạm tiêu chuẩn để nhấp, trượt để cuộn và chụm để thu phóng cử chỉ, còn có các cử chỉ khác như vuốt ba ngón tay để hiển thị trên màn hình và chạm ba ngón tay để xem trung tâm hành động.
Mặc dù những cử chỉ này có ích cho tất cả người dùng điều hướng nhanh chóng, tuy nhiên vẫn có một hoặc nhiều cử chỉ trên bàn di chuột không hoạt động, bị lỗi không dùng được.
Kiểm tra xem các cử chỉ khác có hoạt động không
Một số cử chỉ yêu cầu bàn di chuột chính xác để hoạt động.Vì vậy, nếu máy tính xách tay của bạn không được trang bịbàn di chuột chính xác, một số cử chỉ có thể không hoạt động.Nếu chỉ một hoặc hai cử chỉ không hoạt động, có thể là do máy tính xách tay của bạn không có bàn di chuột chính xác.
Bạn có thể mở Settings > Devices > Touchpad để kiểm tra xem máy tính xách tay của bạn có bàn di chuột hoạt động chính xác không.
Kiểm tra xem Driver touchpad đã được cài đặt chưa
Cử chỉ không hoạt động trừ khi trình điều khiển touchpad chính xác được cài đặt trên PC của bạn.Nếu bạn chưa cài đặt trình điều khiển Driver touchpad, hãy tải từ trang web của nhà sản xuất và cài đặt nó ngay bây giờ.
Kiểm tra xem cử chỉ có bị tắt không
Có nhiều thứ trong Windows 10 để bật hoặc tắt các cử chỉ riêng lẻ. Chúng tôi khuyên bạn nên kiểm tra nếu bạn vô tình tắt một hoặc nhiều cử chỉ.
Tham khảo cách bật hoặc tắt cử chỉ của chúng tôi trong hướng dẫn Windows 10 để biết hướng dẫn từng bước.
Vô hiệu hóa và sau đó kích hoạt lại bàn chuột
Vô hiệu hóa và sau đó kích hoạt bàn di chuột có thể làm cho cử chỉ hoạt động trở lại.Bạn có thể thực hiệnba cáchcủa chúng tôiđể bật hoặc tắt bàn di chuột.
Cài đặt lại Driver của touchpad
Touchpad của bàn di chuột có thể không hoạt động trên PC của bạn vì trình điều khiển bàn di chuột bị hỏng hoặc thiếu một trong các tệp của nó. Cài đặt lại trình điều khiển touchpad là cách tốt nhất để giải quyết vấn đề.Để cài đặt lại trình điều khiển touchpad:
- Bước 1: Mở Device Manager.Mở rộng Mice and other pointing devicesđể xem mục nhập của bàn di chuột của bạn.
- Bước 2:Nhấp chuột phải vào mục touchpad và sau đó nhấp vào Uninstall device
- Bước 3:Khi bạn nhận được lời nhắc sau, chọnXóa phần mềm trình điều khiển chotùy chọnthiết bị này , sau đó bấm nút Uninstallt để gỡ cài đặt trình điều khiển touchpad.
- Bước 4: Tải phiên bản mới nhất của trình điều khiển touchpad từ trang web của nhà sản xuất PC của bạn và sau đó cài đặt tương tự.
Kết Luận
Với hướng dẫn trên thì bạn có thể dễ dàng Reset Touchpad về mặc định dễ dàng rồi. Ngoài ra thì nếu bạn có cách nào để Reset bàn chuột cảm ứng này tốt hơn thì có thể góp ý